Как сделать панораму средствами Adobe Photoshop
Саму панораму смонтировать в программе не сложно, гораздо сложнее найти подходящий пейзаж и правильно сфотографировать. Желательно избегать посторонних объектов, жизнедеятельности человека, дома, провода, так как пейзаж как мне кажется это, прежде всего дикая природа. Стоит отметить что один и тот же пейзаж (кадр) сделанный утром, обед и вечером будет отличаться, в обед, например летнее солнце, делает тени более контрастными, а ранним утром на горизонте можно наблюдать дымку, которая обычно придаёт лёгкость кадру, вечером можно запечатлеть закат. При съёмке желательно использовать штатив или любую устойчивую горизонтальную поверхность, обратите внимание на горизонт, камеру нужно выровнять так чтобы уровень горизонта в кадре не был завален, иначе придётся ровнять с помощью Adobe Photoshop. Для панорамы следует сделать несколько снимков, поворачивая камеру на небольшой угол, равный предыдущему кадру. Панораму можно делать различных размеров вплоть до 360 градусов, сфотографировав поочерёдно всё вокруг себя. В моём распоряжении был хороший широкоугольный объектив, canon 17-40mm f 4L который как раз отлично подходит для пейзажной съёмки. Я сделал пару кадров, которых хватит, чтобы показать, как с помощью программы Adobe Photoshop собрать панораму быстро и удобно. Можно делать и с пяти, шести, семи и т.д. кадров панораму главное понять принцип. При съёмке нельзя менять настройки диафрагмы, чувствительности (ISO), выдержки, желательно настройки выставить в ручном режиме (М) заранее и при съёмке не трогать, иначе панорама будет иметь разный тон каждого отдельно снимка. В ручную это можно исправить, опять таки в программе Adobe Photoshop но зачем делать лишнею работу. Летний пейзаж на примере, которого я покажу, как сделать панораму встретился мне совершенно случайно, штатива при мне не было пришлось фотографировать с рук.
Фотография №1
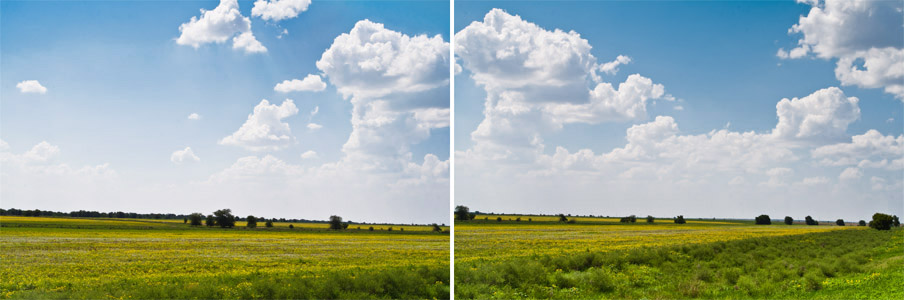 Вот два наиболее удачных снимка, которые теперь нужно соединить в один, то есть сделать из них панораму. Запускает программу Adobe Photoshop и заходим File > Automate > Photomerge («Файл > Автоматизация > Объединение фото»). Откроется окно, где можно выбрать файлы, которые вы будете использовать в получении панорамы. Так как у меня Adobe Photoshop CS то и оформление окна другое в Adobe Photoshop CS5 принцип такой же только возможностей прибавилось и дизайн изменили.
Вот два наиболее удачных снимка, которые теперь нужно соединить в один, то есть сделать из них панораму. Запускает программу Adobe Photoshop и заходим File > Automate > Photomerge («Файл > Автоматизация > Объединение фото»). Откроется окно, где можно выбрать файлы, которые вы будете использовать в получении панорамы. Так как у меня Adobe Photoshop CS то и оформление окна другое в Adobe Photoshop CS5 принцип такой же только возможностей прибавилось и дизайн изменили.
Фотография №2
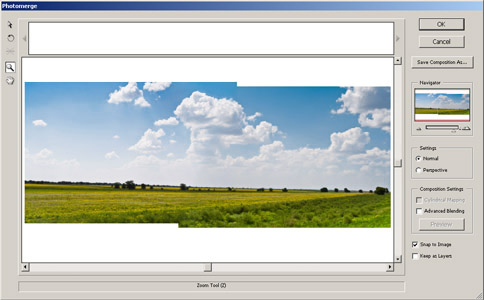 После того как панорама собрана её нужно кадрировать а за тем проверить и если есть недостатки и видна граница склейки кадров, поправить в ручную инструментом Clone Stamp Tool (инструмент «Штамп») или Healing Brush Tool. В моём случае прибегать к ручной доработке не пришлось, результат меня вполне устроил.
После того как панорама собрана её нужно кадрировать а за тем проверить и если есть недостатки и видна граница склейки кадров, поправить в ручную инструментом Clone Stamp Tool (инструмент «Штамп») или Healing Brush Tool. В моём случае прибегать к ручной доработке не пришлось, результат меня вполне устроил.
Фотография №3
 В принципе всё панорама готова, но так как я фотографировал с рук, горизонт всё же завалить умудрился, инструментом Free Transform (Ctrl+T) можно исправить положение, что я и сделал результат.
В принципе всё панорама готова, но так как я фотографировал с рук, горизонт всё же завалить умудрился, инструментом Free Transform (Ctrl+T) можно исправить положение, что я и сделал результат.
Фотография №4
 Вот так легко и просто можно собрать в Adobe Photoshop панораму. О сайте fotomtv.
Вот так легко и просто можно собрать в Adobe Photoshop панораму. О сайте fotomtv.
При копировании материалов не забывайте ставить ссылку на первоисточник.
Посмотреть карту сайта. Техническая поддержка фотосайтов в СПб