Черно-белая фотография "высокий ключ" средствами Photoshop
Вопрос, как правильно сделать контрастную, чёрно-белую фотографию ("высокий ключ"), интересует многих начинающих фотографов. И их можно понять, ведь черно-белая фотография - это особый мир, который всегда привлекал внимание зрителя, да и сама фотография начала своё развитие не с цветных, а с чёрно-белых снимков. В них есть что-то необычное: романтическое, драматическое, загадочное... Получить чёрно-белый кадр можно двумя способами: сразу сфотографировать в чёрн-белом варианте, включив данную функцию в фотоаппарате или сделать обычный цветной снимок, затем переведя его с помощью графического редактора.
При установке камеры в черно-белый режим съёмки, вы теряете возможность самостоятельно выделить и подчеркнуть детали, так как камера автоматически переведёт цветное изображение, не фиксируя всех нюансов цветовой гаммы. Другое дело, когда вы средствами Adobe Photoshop или любого другого графического редактора, можете влиять на градации серого, подбирая нужный тон фотографии. Но для этого нужно уметь видеть изображение в чёрно-белом, и постоянно тренировать свой художественный вкус. Например, чаще смотрите, как выглядят снимки именитых фотографов.
Попробуем сделать из цветной фотографии черно-белую, и придадим ей эффект "псевдовысокий ключ" с помощью Adobe Photoshop. Продемонстрирую на примере студийного портрета.
Фотография №1
 Теперь переведём снимок в чёрно-белый режим. Для этого в фотошопе пройдём по пути: «Изображение - Коррекция - Обесцветить» (Adjustments - Desaturate). Далее «Слой - Новый корректирующий слой - Микширование каналов», здесь нужно поставить галочку рядом с функцией «Монохром». С помощью ползунков (красный, зеленый, синий и константа) отрегулируйте изображение.
Теперь переведём снимок в чёрно-белый режим. Для этого в фотошопе пройдём по пути: «Изображение - Коррекция - Обесцветить» (Adjustments - Desaturate). Далее «Слой - Новый корректирующий слой - Микширование каналов», здесь нужно поставить галочку рядом с функцией «Монохром». С помощью ползунков (красный, зеленый, синий и константа) отрегулируйте изображение.
Фотография №2
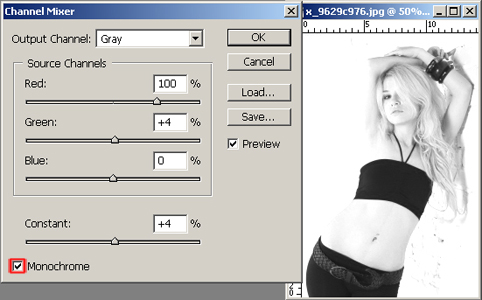 Дублируем слой: «Leyer - Duplicate Layer». Этот слой нужно сделать более похожим на трафарет - нужно убрать всё лишнее и подчеркнуть тени: «Image - Adjustments - Shadow/Highlight». Эти параметры выставляются на глаз.
Дублируем слой: «Leyer - Duplicate Layer». Этот слой нужно сделать более похожим на трафарет - нужно убрать всё лишнее и подчеркнуть тени: «Image - Adjustments - Shadow/Highlight». Эти параметры выставляются на глаз.
Фотография №3
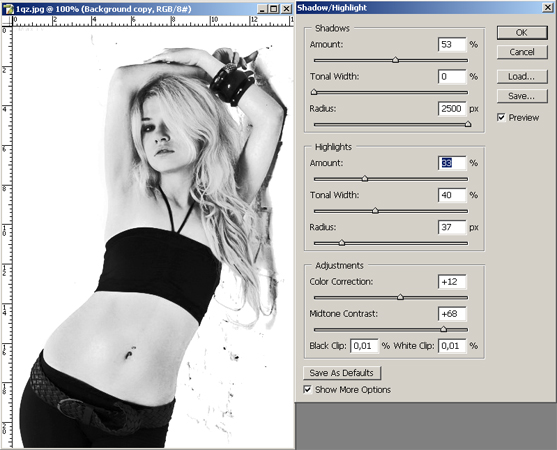 Повышаем контрастность слоя: «Image - Adjustments - Brightness/Contrast». Далее ставим прозрачность на глаз. Сливаем слои в один спомощью комбинации клавиш «Shift+Ctrl+Е» и штампом убираем всё лишнее.
Повышаем контрастность слоя: «Image - Adjustments - Brightness/Contrast». Далее ставим прозрачность на глаз. Сливаем слои в один спомощью комбинации клавиш «Shift+Ctrl+Е» и штампом убираем всё лишнее.
Для усиления чёрного и белого хорошо поможет « Selective Color».
Фотография №4
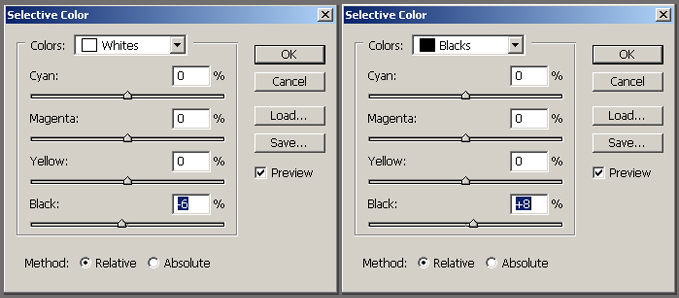
Можно ещё немного отретушировать изображение и получить такой результат.
Фотография №5

Как видите, не так уж и сложно сделать черно-белую фотографию в "высоком ключе". О сайте fotomtv.
Другие темы:
- Виды студийной фотосъёмки
- Фотосессия в стиле Гламур
- Что такое брекетинг или автовилка в фотографии
- Выдержка фотоаппарата
- Кадрирование в Adobe Photoshop
- TFP съемка
- Что такое объективы Tilt/Shift
- Чёрно-белая фотография «низкий и высокий ключ»
- Ошибки позирования перед камерой
- Фотография в стиле Swimwear
При копировании материалов не забывайте ставить ссылку на первоисточник.
Посмотреть карту сайта. Техническая поддержка фотосайтов в СПб